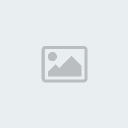Before we start we must first know what a layer is
A layer contains different objects in a image for example I could have a ball on one layer and grass on another
the advantage of layers is that I can edit them separately so if I delete the layer that has the ball on it, the layer
with grass on it will stay the same....or if I run a filter on the grass later the ball layer will remain unchanged

The image above contains the basic things you can do with a layer, this bar is located at the bottom
of your layers palette for the purposes of cleaning manga you probably won't need to know about
any of them except the last 2 or if you have a lot of layers the last 3
-5th one The one that looks like a folder does exactly that, it makes a folder to help you organize your layers better
however it's somewhat pointless if you have only a few layers

-6th one That looks like two squares on top of each other, either makes a new layer or duplicates
the layer you are working on (I've done so in the image above)
which is extremely helpful if you are a cleaner, you can make duplications of your layer at any point while
cleaning and if you ever screw up you can go back to a previous layer without starting from scratch all over again
(to duplicate like I have in the image above all you have to do is click and drag the layer over the button and you'll have a duplication.)
-The last one or the seventh one is a trash can it deletes layers you may no longer have a need for
(to do this either select the layer and then hit the trash can button at the bottom or click and drag the layer untop of the button
somewhat like how you do a duplication with the new layer button)

Right clicking is also an option if you wish to either duplicate the layer, delete or merge it*
Merging is the joining of two or more layers together however be aware after you merge it is harder to edit the image
The reason why we do it is to reduce the image's file size because layers take up alot of pixels
-"Merging down" is helpful when the top layer needs something that the bottom layer has
for example I lost some detail during a denoise I can simply erase the part of the top layer that once had the detail
and the bottom layer can now be seen on the top layer however if you want to make it all one layer
you chose the top layer >> right click >> and choose merge down and now the two layers are joined based on what can be
seen from the top layer
-"Merging Visible" is helpful when you need to merge multiple layers however you don't want to merge all of them
to do this simply take off the visiblilty (click the little eye ball in the box to the left of the layer) for each layer you do not
wish to see >>right click>> and select "merge visible"
-"Flattening the image" merges all the layers together
Now as to why we make layers as cleaners is simple, it just easier to do it that way
if instead of using the easer tool we used the brush tool it'll be much easier to fix a mistake
if the color we painted with was on a separate layer from the clean
we should also take into consideration that sometimes you need to compare the final clean to the raw in order to ensure
everything looks alright
and the various applications it can be apply to such as using merge to make two images in to one layer
or running filters on layer and reducing the opacity to get a cleaner looking effect without it being too blurry
if you are confused about anything I'm saying visit the links below
http://www.photoshopcafe.com/tutorials/layers/Layers.htmhttp://www.digital-photography-school.com/understanding-layers-in-photoshop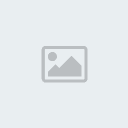

 Now follow us on
Now follow us on